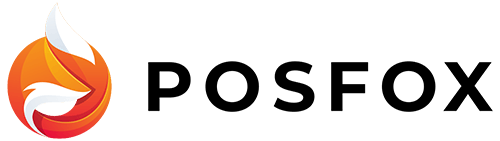Products can be found in the Catalog menu. When you first enter the product menu you see generated examples of the products we made to show you how the platform works. On the top, you see some filters which you can use later when you create products and don’t want to search through all of them. Filters give you the chance to select products with specific characteristics.
On the top, you see some filters which you can use later when you create products and don’t want to search through all of them. Filters give you the chance to select products with specific characteristics.
Below you see Create button. Next to it, there are two other functionalities. Bulk actions are for mass deleting, enabling, or disabling products. There is also an import/export button with which you can add multiple products if you don’t want to add them manually one by one.
You can either create a new product or edit the samples using the edit button. It will take you to the editing page for the product. Here you see several tabs. After filling them, the full information about your new product will be completed.
- In the General tab you write the name of the product, its description, and a short description if it has any, the price of the product, cost of the item (for how much you bought it – will be visible only in the admin), the status of the product and if the product is a subject to sales tax. If the option is marked no taxes will apply to this specific product. Here you add also a discount on your product or variants of a product if you want to. For example, you can make a discount on t-shirts as general, or on a specific color of one t-shirt, like green. There are flat and percentage discounts. If you enter both flat discounts override the percentage one. If no dates are selected your product will have an unlimited discount. You can choose whether to make visible the product for the webshop or for the POS devices only. If one of these options is selected the product will be enabled only for it. If none of them is selected the product will be visible both on the webshop and for the POS devices you have. On the right, you see a column of categories. Here you choose which category to add your product to. When you start writing in the field, search suggestions show up. You can also use expand/collapse buttons to see the subcategories. Here you can also embed a video – using the URL address for Youtube.com or iframe for all other platforms. You can add a brand to the product and tags you like to be seen by the customers (e.g. winter sale).
- In the Data tab, you add the number of products you have in stock (quantity), the product’s unique codes – SKU, EAN-13, UPC, and dimensions like length, width, height, and weight (if the product has such). From Shop settings in the Settings menu, you can change the unit system and weight unit, so you can set weight in kg or pounds for example.
- In the Images tab, you can upload a maximum of 20 images for a single product. We have also added drag and drop functionality to make things easier for you. You can write alt text and title to each image
- In the Variant tab, you make different combinations of one single product. On the right are the attribute groups. When you select all needed attributes, click “generate variants” and the system will generate all variants for this product. You can add images to the different variants too. By clicking on the default image next to the variant you’ll see all images that have been uploaded in the image tab and can set the main image of the variant. If no image is selected for the variant customers will see all uploaded images. You can also edit each variant, add quantity, discount, etc.
- SEO – search engine optimization is the process of affecting the online visibility of a website or a web page in a web search engine’s unpaid results. Here you have two sections to fill in – Meta title, and meta description. Meta title can be the same as the title of the product. The meta description is a short description of the product and its features that distinguish it from other products.
- Properties – here you choose from different characteristics of one product. These characteristics are divided into different property groups. Once created you can add properties to the different groups.
- Cross-sell – here you can add products that are related to the main product. Cross-selling encourages customers to buy an additional or complementary product with their purchase. If you don’t select products manually, the system will automatically add related products from the same category
- Upsell – here you can add products that are related to the main product. Upselling encourages customers to buy a superior version of a product they intend to purchase. If you don’t select products manually, the system will automatically add related products from the same category
- File attachment – from this tab you can upload up to 3 pdf or zip files up to 2MB each.
At the bottom of every tab, there are two buttons – save and delete. They are global for the whole product not for the section you are editing. They will either save or delete the product.