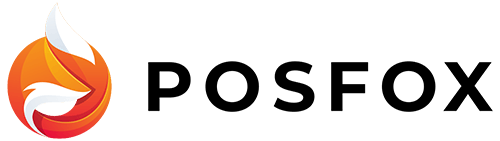Go to Catalog/Products and then choose Import/Export. You can use the importer to upload all your products with just one file easy and fast. The supported format of files is CSV.
When you upload the file, you will see a preview of the first 10 products in a table. At the top of the table above each column, there is a dropdown. From it, you can choose the kind of data the column will represent when importing (price, discount, etc). Some of the columns do not have mandatory data. For example, the embed column in your CSV can be left empty but the column should still exist in your CSV. Note that the columns in your CSV files must match the exact number of dropdowns. This means that each column should have a dropdown above it.
You cannot have duplicated selections in your dropdown (ex. two columns with price selected). Here is a list of all columns:
– id – If you are adding a new product to the shop, this column should be blank, we will create a unique id for every product. Only exported products will have an id.
– URL – URL of the product. Can’t be blank
– Embed – Embed a video using the URL address for Youtube.com or iframe for all other platforms. Can be blank
– Price – If the field is left blank the price will be set to 0
– Quantity– If the field is left blank the quantity will be set to 0
– Status – Can be True or False depending on that if the product will be visible to customers
– Stock status – Can be “In stock”
– SKU – Can be blank
– EAN-13 – Can be blank
– UPC – Can be blank
– Dimension Height– Can be blank
– Dimension Length – Can be blank
– Dimension Width – Can be blank
– Weight – Can be blank
– Discount Price – Can be blank
– Discount Percentage – Can be blank
– Discount Start at– Can be blank
– Discount End at– Can be blank
– Shop product id – Can be blank
– Cost of the item price – Can be blank
– Brand name – Can be blank. If you’re importing products for the first time or from another shop you need first to add manually the brands through the shop admin otherwise the platform won’t find anything and you’ll see an error
– Images – Images must be links and have to start with HTTP/HTTPS. Supported formats are ‘.jpeg’, ‘.jpg’, ‘.png’. You can add up to 20 images (links), separated with comma. If you try to upload a not supported format the image will be discarded.
– Categories – Can add more than one. If the added category is not found in the shop, it will be discarded. The field can be blank, too
– English* name – Name of the product. Can’t be blank
– English* description – Description of the product if you want to add
– English* tags – Can be blank
– English* meta title – It’s recommended for SEO but can be blank
– English* meta description – It’s recommended for SEO but can be blank
– English* meta keywords– It’s recommended for SEO but can be blank
*The language depends on the default language of the shop.
If you support more than one language, even if not all of them are visible to the customers you’ll have to fill in the information for every language or you won’t be able to upload the file.
If the columns of your file are in a different order, don’t worry. Use the dropdown to change columns’ titles.  When you are ready click on Import. If no mistakes are made you’ll see a notification saying that the import is successful. If there are mistakes the system won’t upload anything and you’ll see an extra button. Clicking on it you’ll download a file. There you’ll see on which line of the CSV file is the mistake and what exactly it is.
When you are ready click on Import. If no mistakes are made you’ll see a notification saying that the import is successful. If there are mistakes the system won’t upload anything and you’ll see an extra button. Clicking on it you’ll download a file. There you’ll see on which line of the CSV file is the mistake and what exactly it is.  When you are done editing upload the file again and Import it.
When you are done editing upload the file again and Import it.